엑셀 프로그램은 회사 업무나 과제 등 다양한 곳에서 활용되고 있죠. 하지만 처음 접하는 사람에게는 너무나 어려운 프로그램입니다. 그래서 오늘은 초보자들이 쉽게 접근할 수 있는 쉽고 간단한 기본적인 사용법 7가지들을 다뤄보려고 합니다.
셀 선택 후 데이터 입력
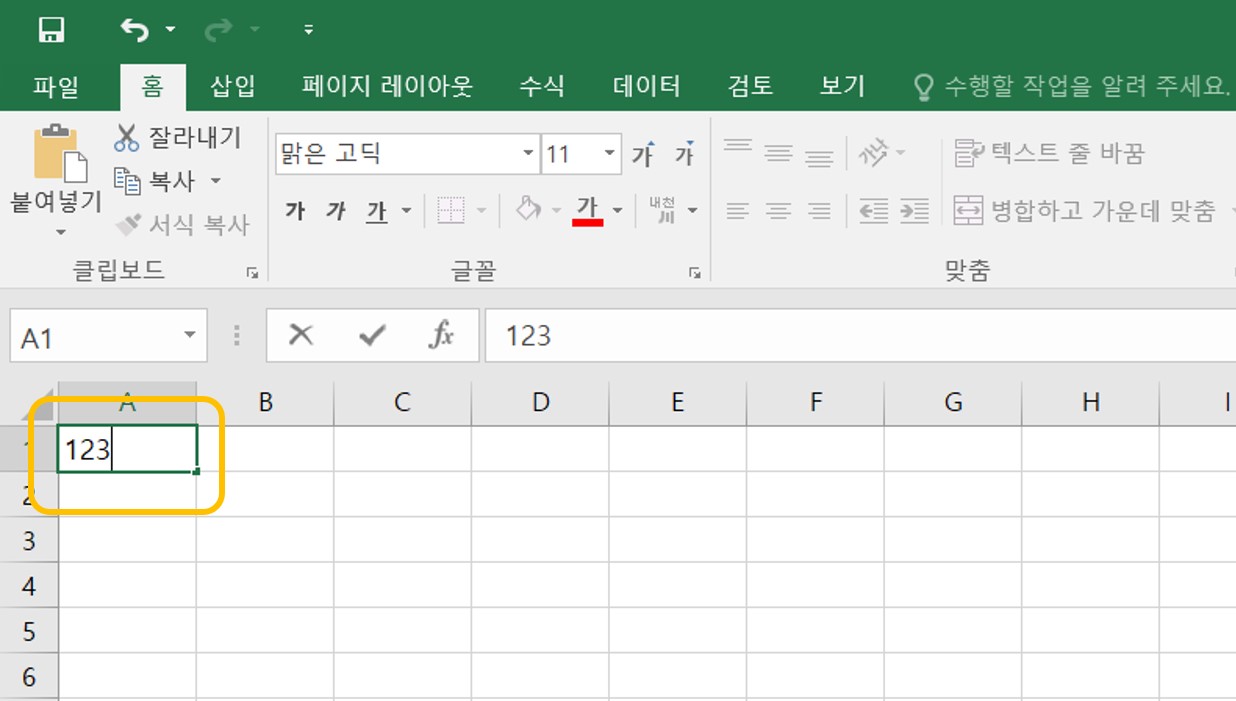
우선, 빈 셀을 클릭해 보면 테두리가 생깁니다. 그런 후에 텍스트나 숫자를 입력해 주면 됩니다.
그럼 간단하게 시트의 A1 셀을 예로 들어 보겠습니다.
A1 셀 선택 후 테두리가 생기면 셀에 텍스트 또는 숫자를 입력 후 Enter 키를 누르면 선택할 셀에 데이터 입력이 됩니다.
셀 테두리 적용
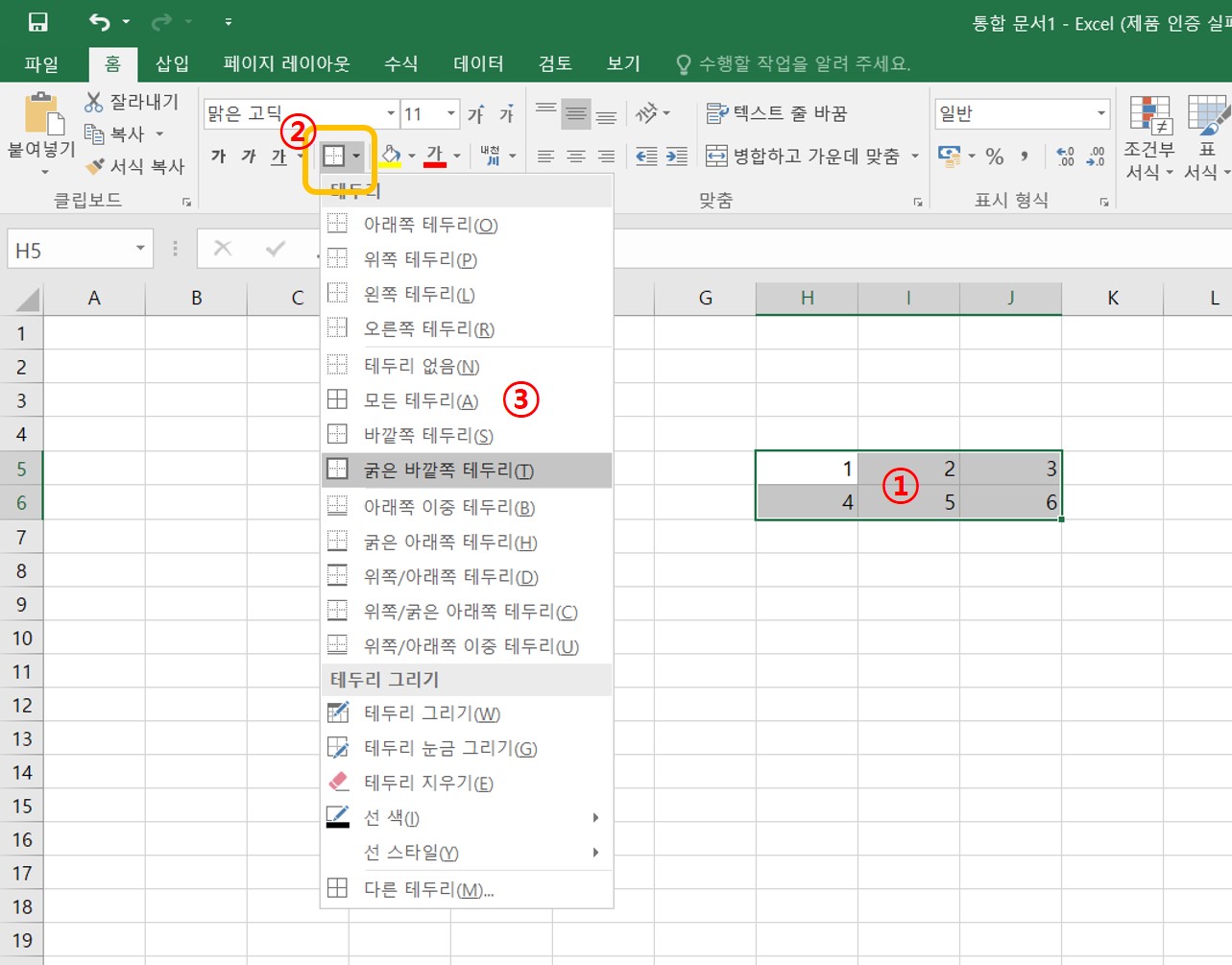
① 테두리를 추가할 셀 또는 셀 범위를 선택.
② 홈 탭 > 테두리 옆에 있는 화살표를 클릭
③ 원하는 테두리 스타일 클릭
셀 배경색 적용
우선 셀 배경 색깔을 적용할 셀을 선택 후(①)에 홈 탭의 글꼴 그룹에서 색 채우기 단추 이미지옆의 화살표를 선택(②)한 다음 테마 색(③)에서 원하는 색을 선택합니다.
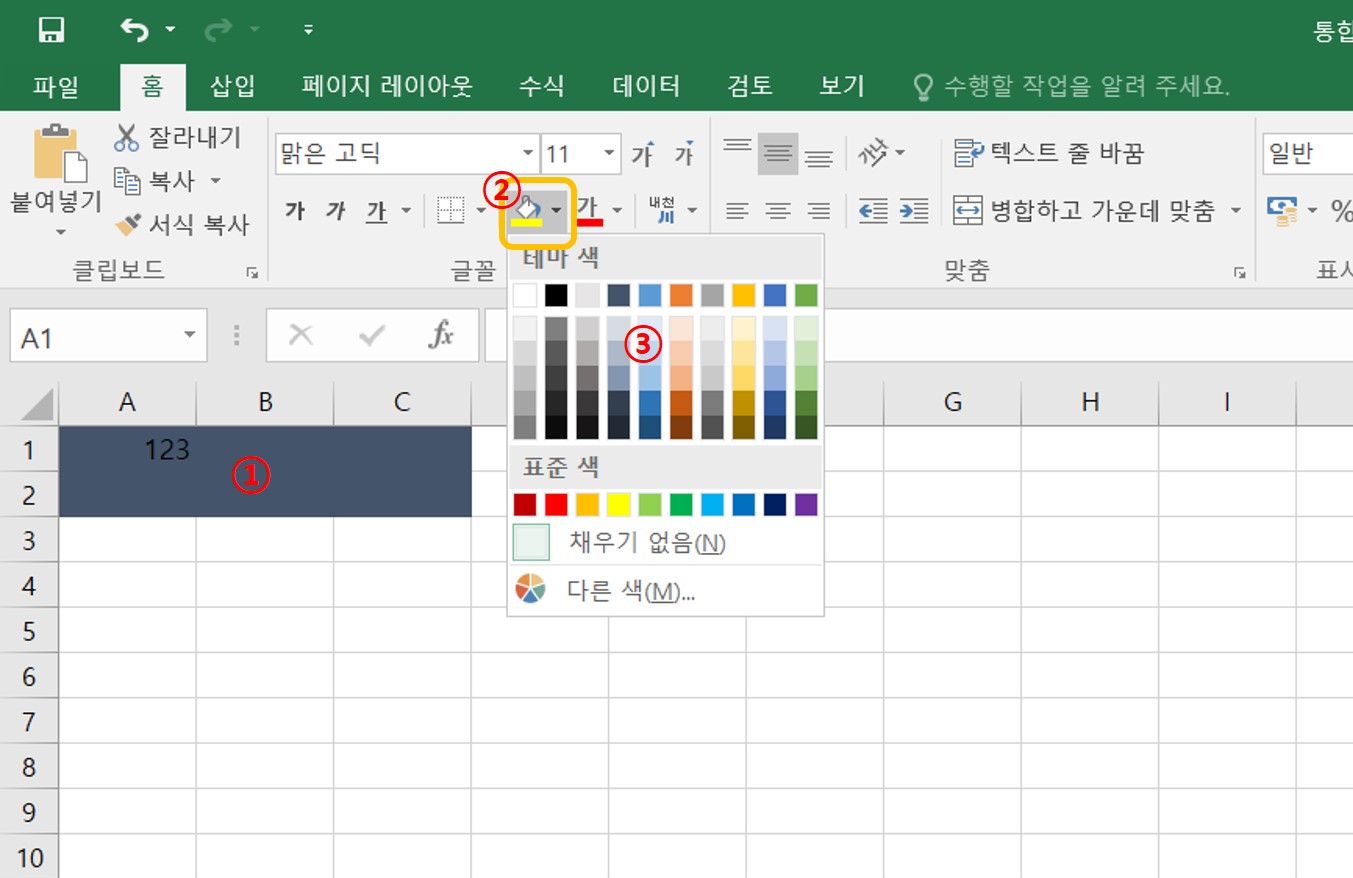
자동 합계로 데이터 합산
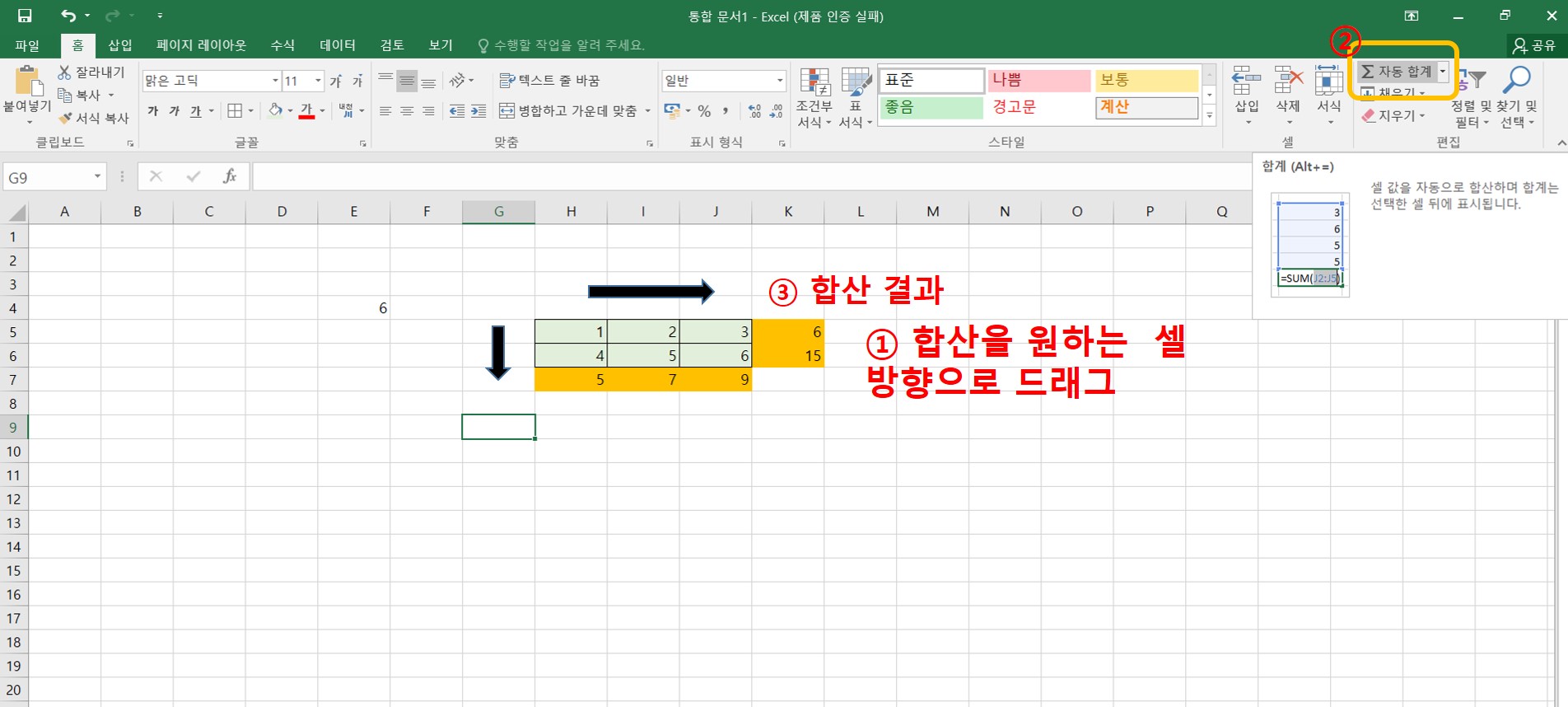
① 합산할 숫자의 셀을 오른쪽이나 아래쪽으로 드래그해서 셀을 선택.
② 홈 탭을 클릭한 다음 자동 합계를 클릭.
③ 합산 결과 표시
간단한 수식 만들기
숫자를 더하는 것 말고도 빼기, 곱하기 또는 나누기를 수식으로 간단하게 계산할 수가 있습니다.
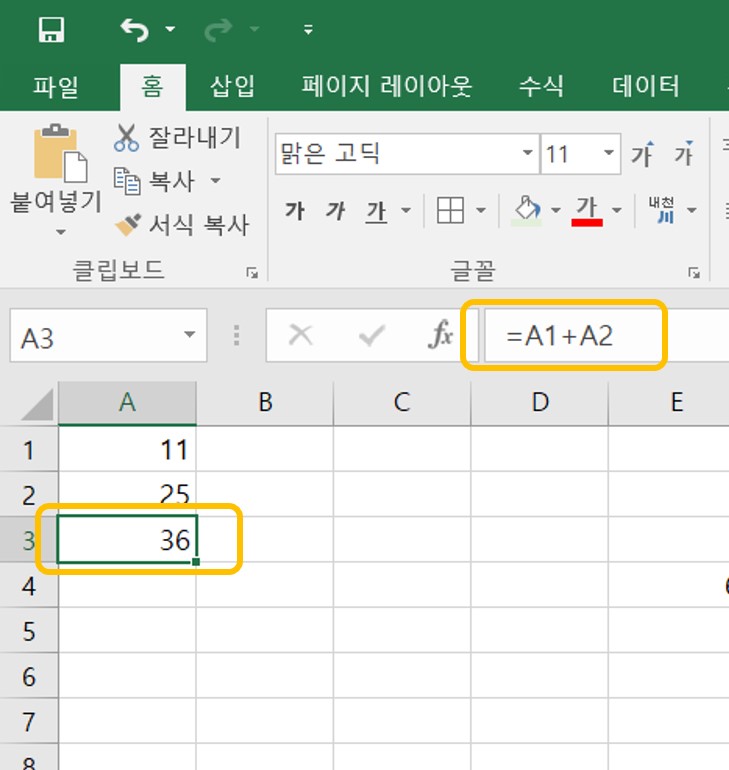
① 수식을 작성 할 셀을 선택하고 수식입력창에서 등호(=)를 입력합니다.
② 수식입력창에서 더하기 +, 빼기는 -, 곱하기는*, 나누기는 / 등의 계산 연산자와 셀 주소를 조합해 입력합니다. 예를 들어 =A1+A2, =A1-A2, =A1*A2 , =A1/A2를 입력합니다.
③ Enter 키를 누르면 계산이 실행됩니다.
셀 병합
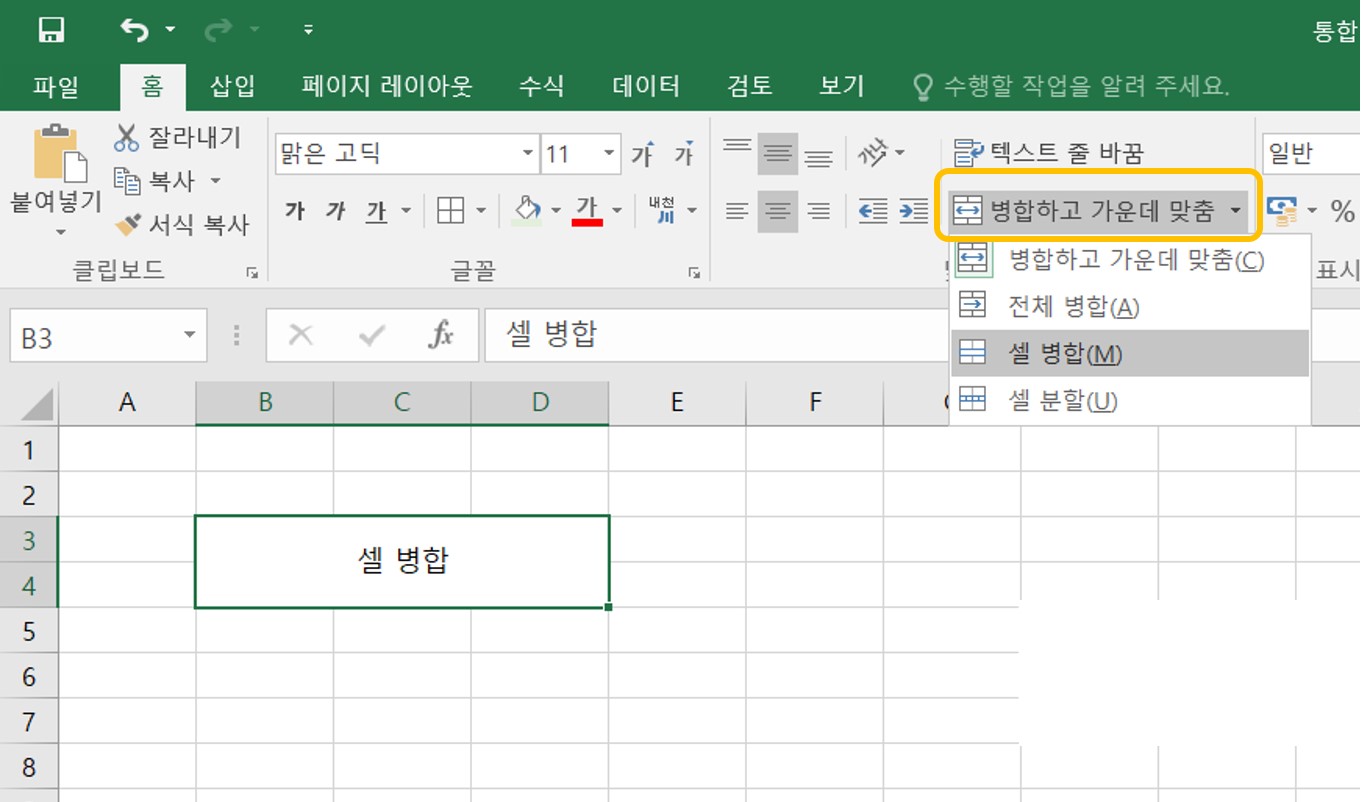
① 병합할 셀을 드래그해서 선택.
② 홈 탭을 클릭한 다음 [병합하고 가운데 맞춤]을 선택하면 간단히 셀 병합을 할 수 있습니다.
데이터 사용자 범위 필터링
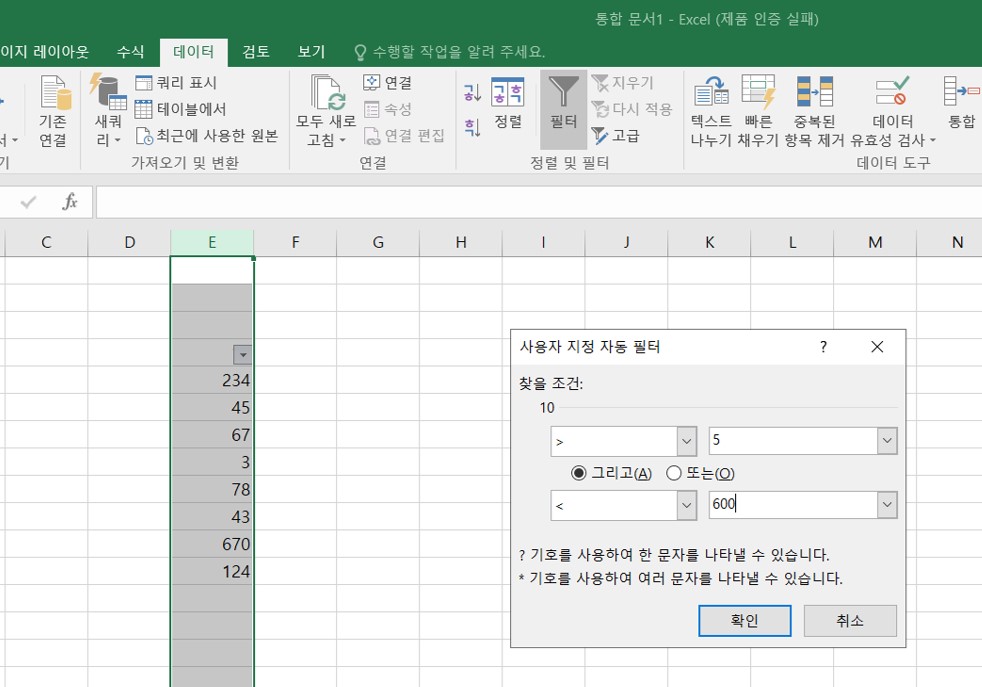

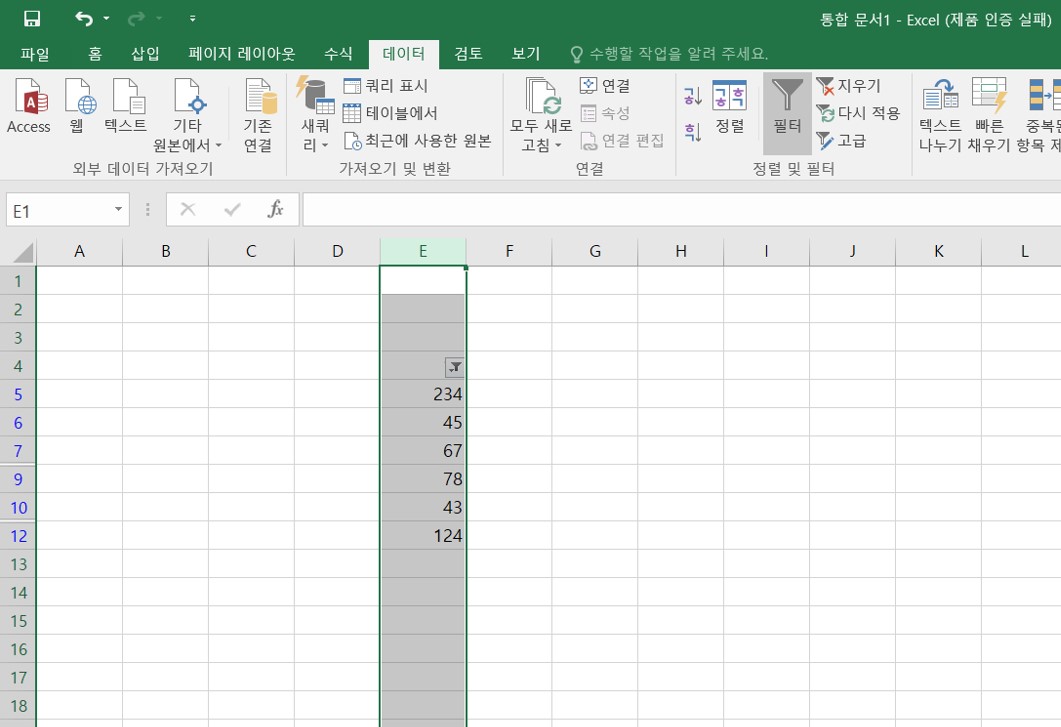
① 범위 내에서 아무 셀이나 선택.
② 데이터 >필터를 선택.
③ 표시된 열 머리 필터 화살표 클릭 > 텍스트 필터 또는 숫자 필터 > 사용자 지정 자동 필터를 선택
④ 해당 범위 숫자 필터에서 필터 기준을 입력하고 확인을 선택 후 필터링
엑셀 기본 사용법 7가지정리
오늘은 초보자들이 쉽게 접근할 수 있는 기본 사용법 7가지들을 알아보았습니다. 오늘 알려드린 내용은 비교적 간단한 내용이지만 엑셀을 처음 접하시거나 초보분들께서 필수로 알아야 될 기능들이니 잘 참고하시면 좋겠습니다. 오늘도 긴 글 읽어주셔서 감사합니다.
구글 미트(Google Meet) 다운로드 및 사용법 (PC버전)
구글 미트는 구글 계정이 있는 누구나가 사용할 수 있는 무료 화상회의 서비스 도구입니다. PC의 경우는 별다른 다운로드 및 설치 없이 간편하게 웹상에서 접속하여 사용할 수 있습니다. 코로나1
doublerichmind.tistory.com

댓글